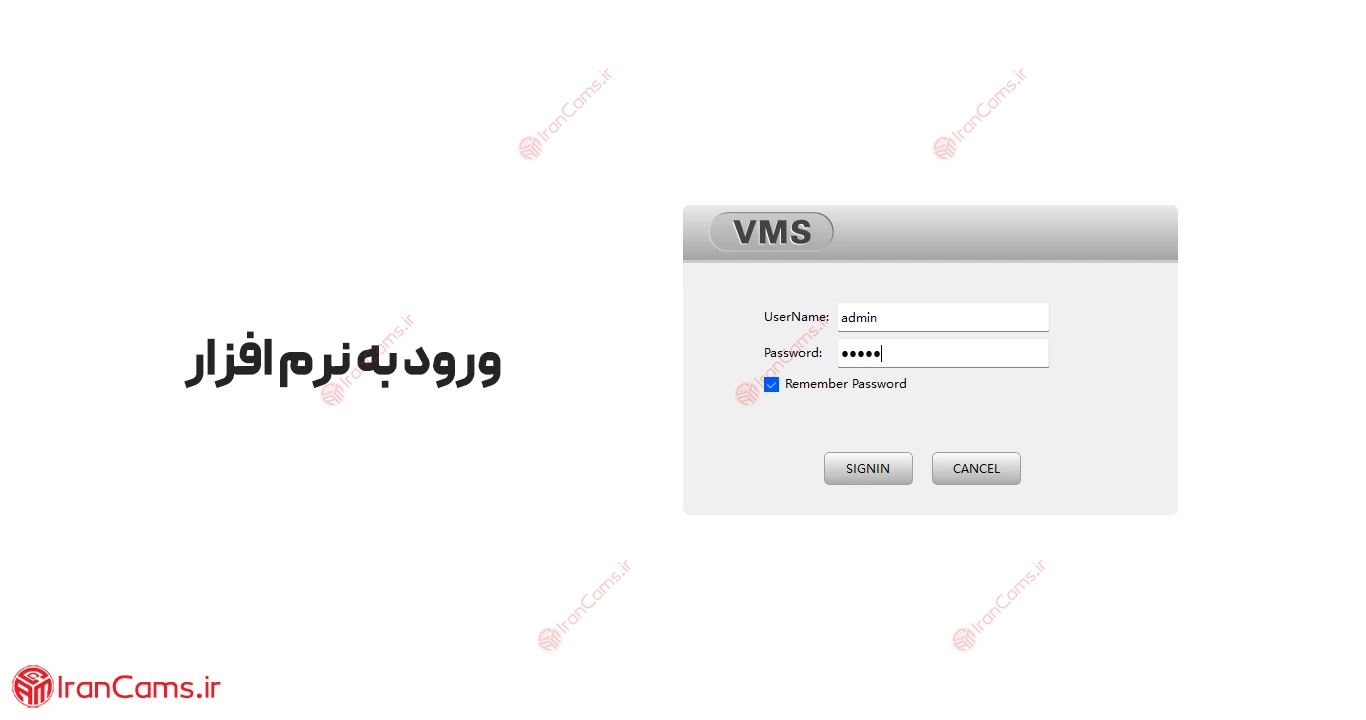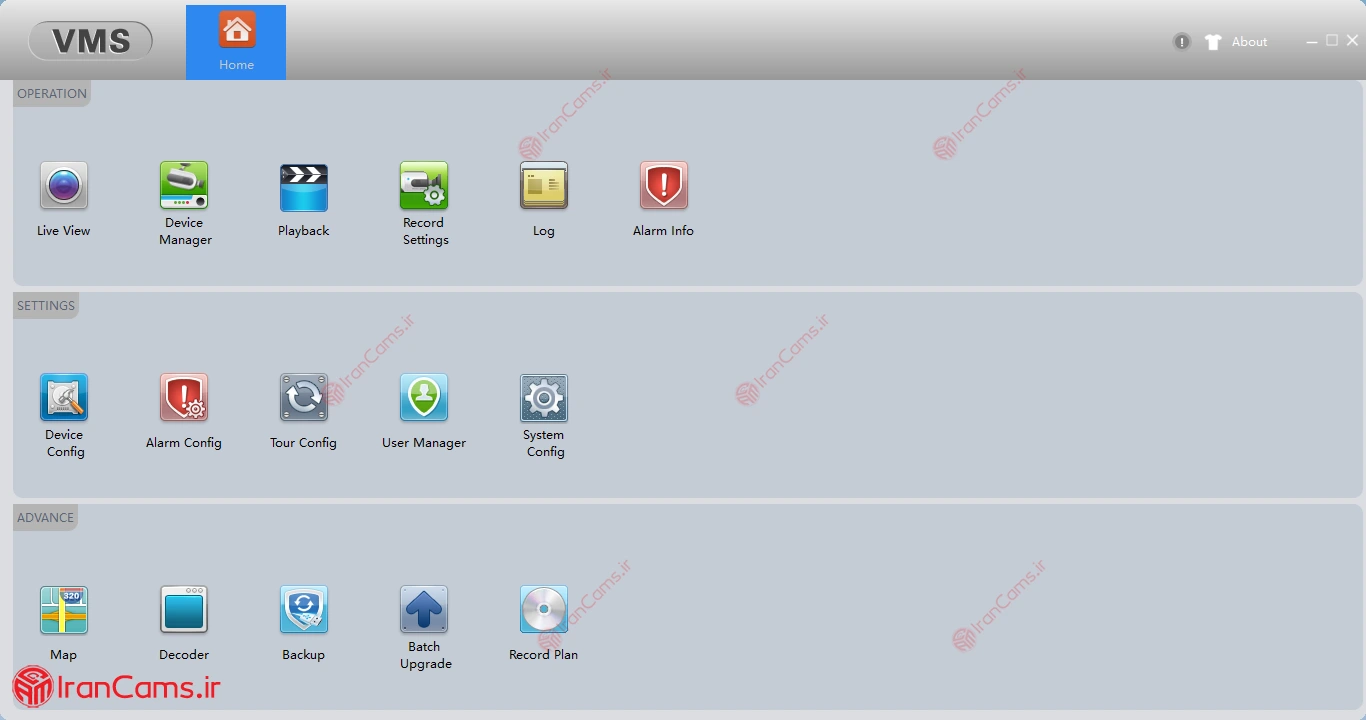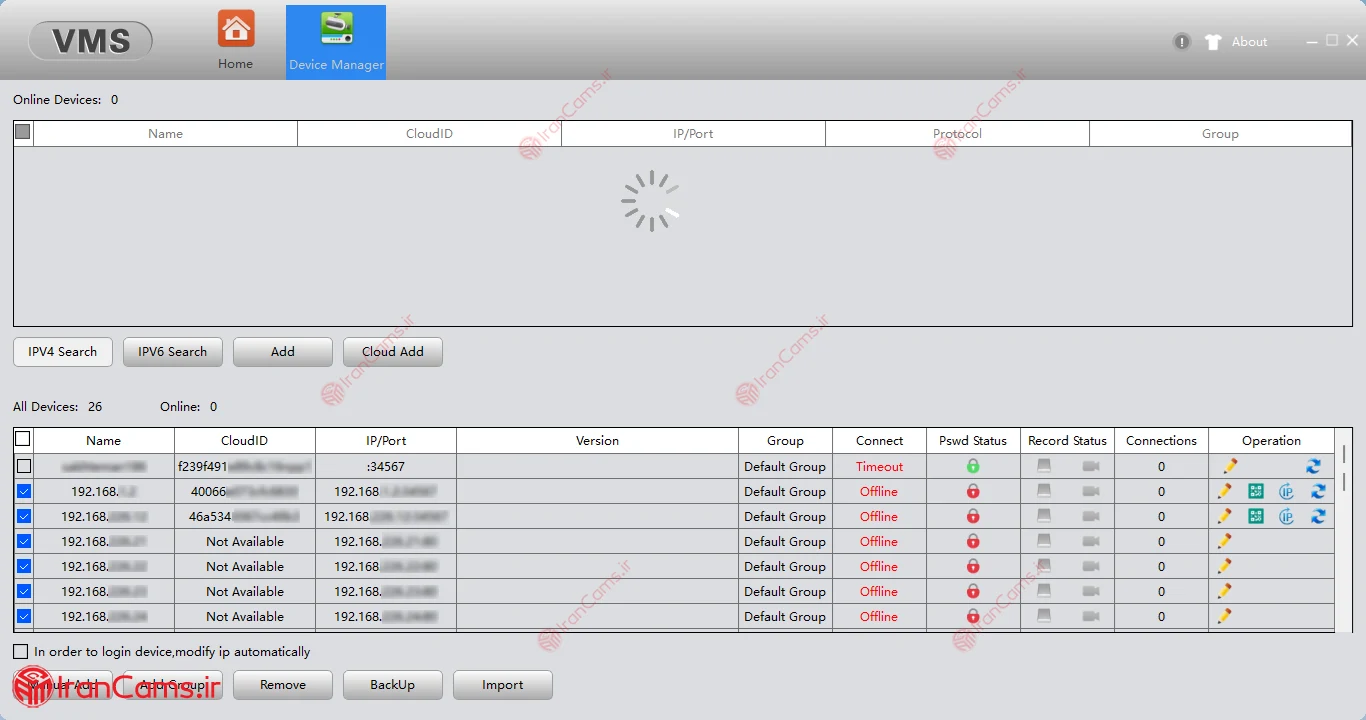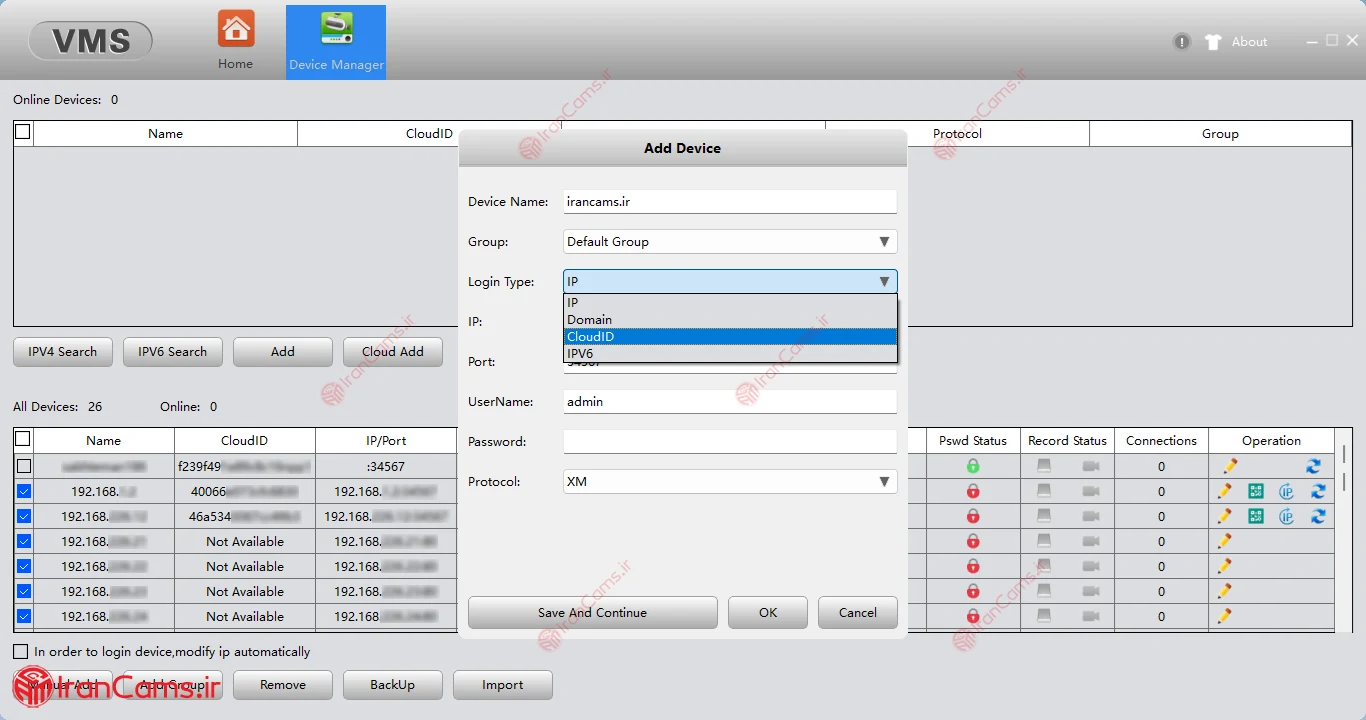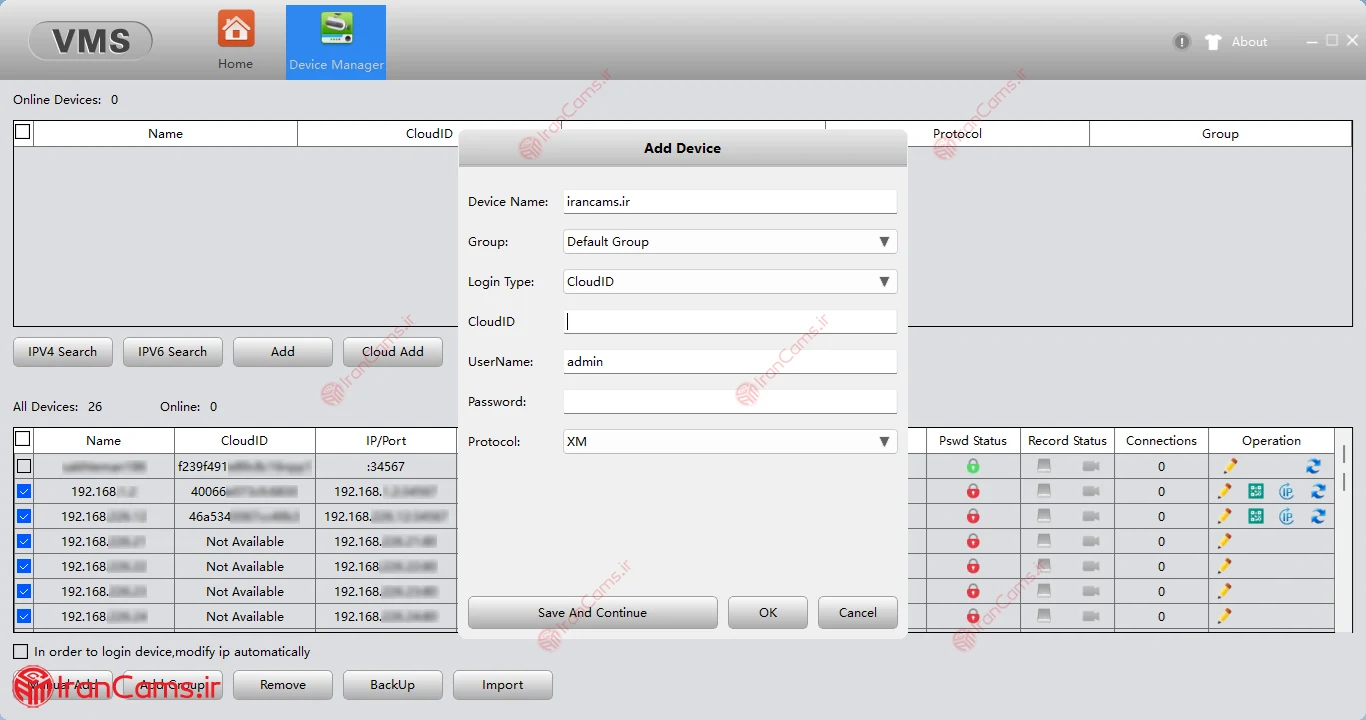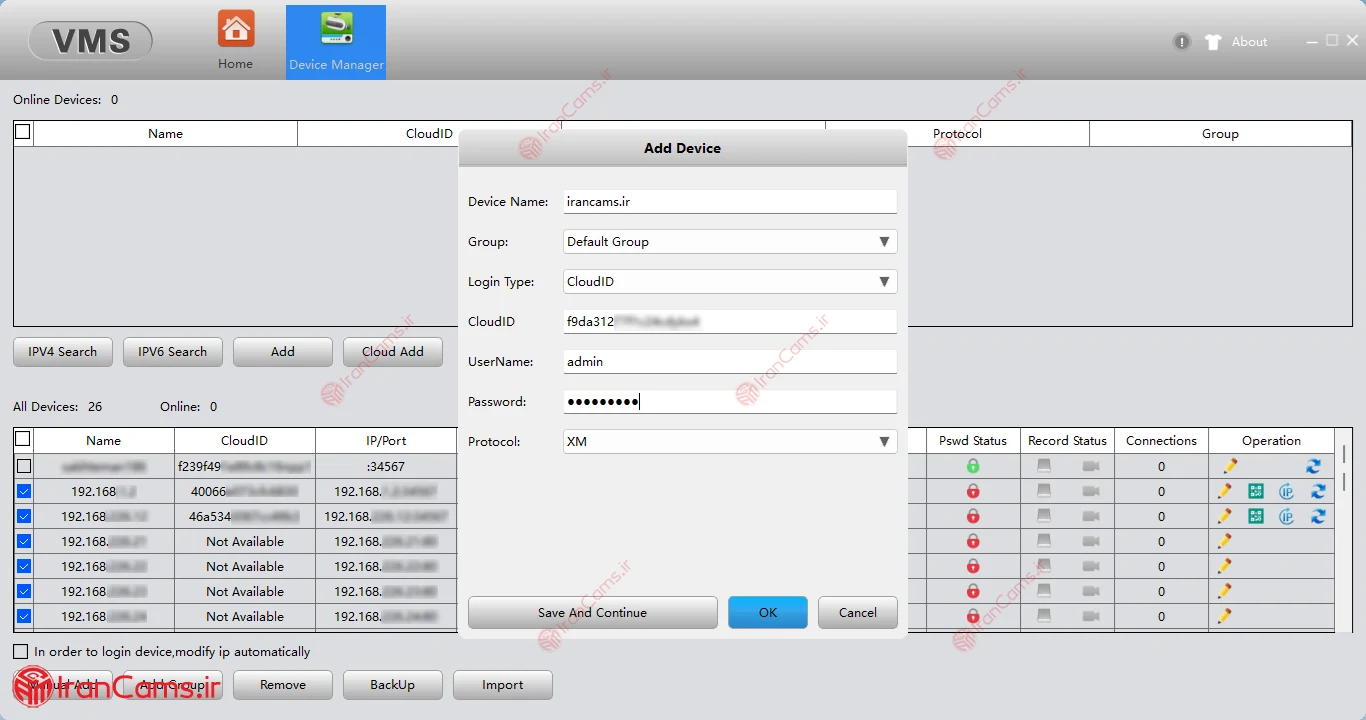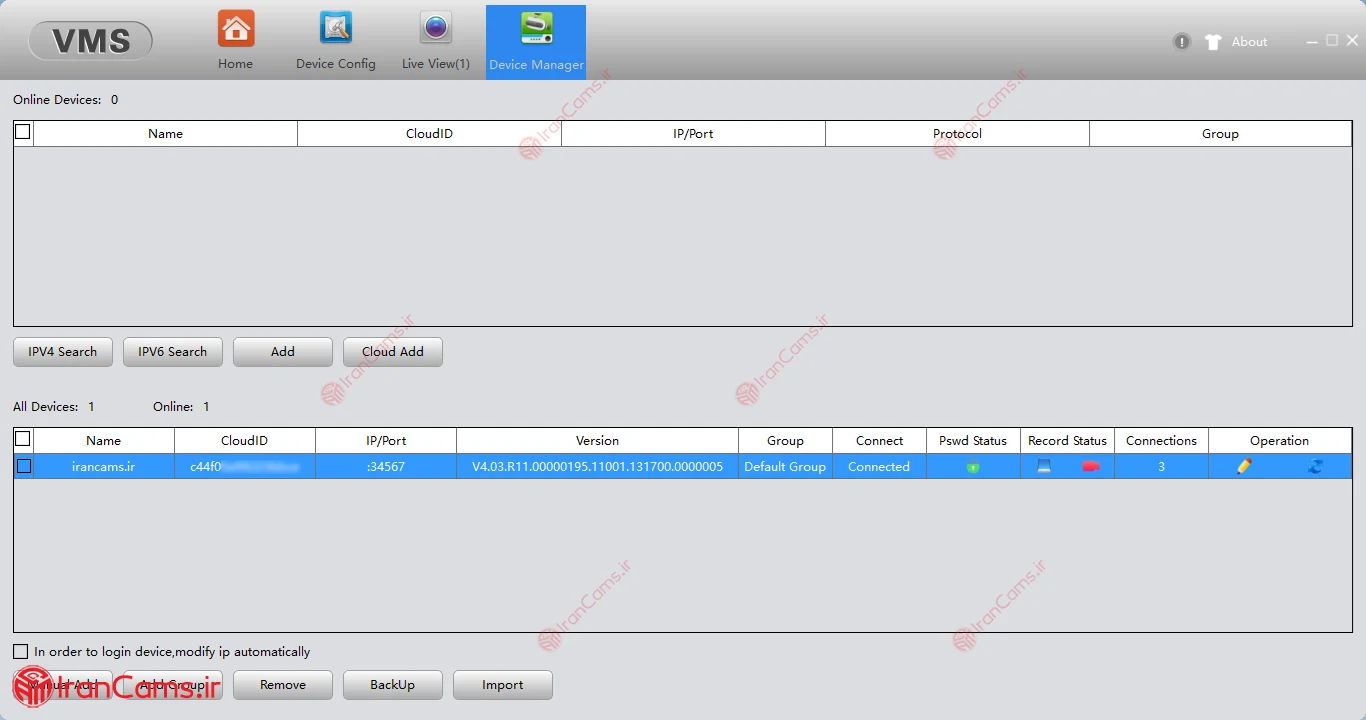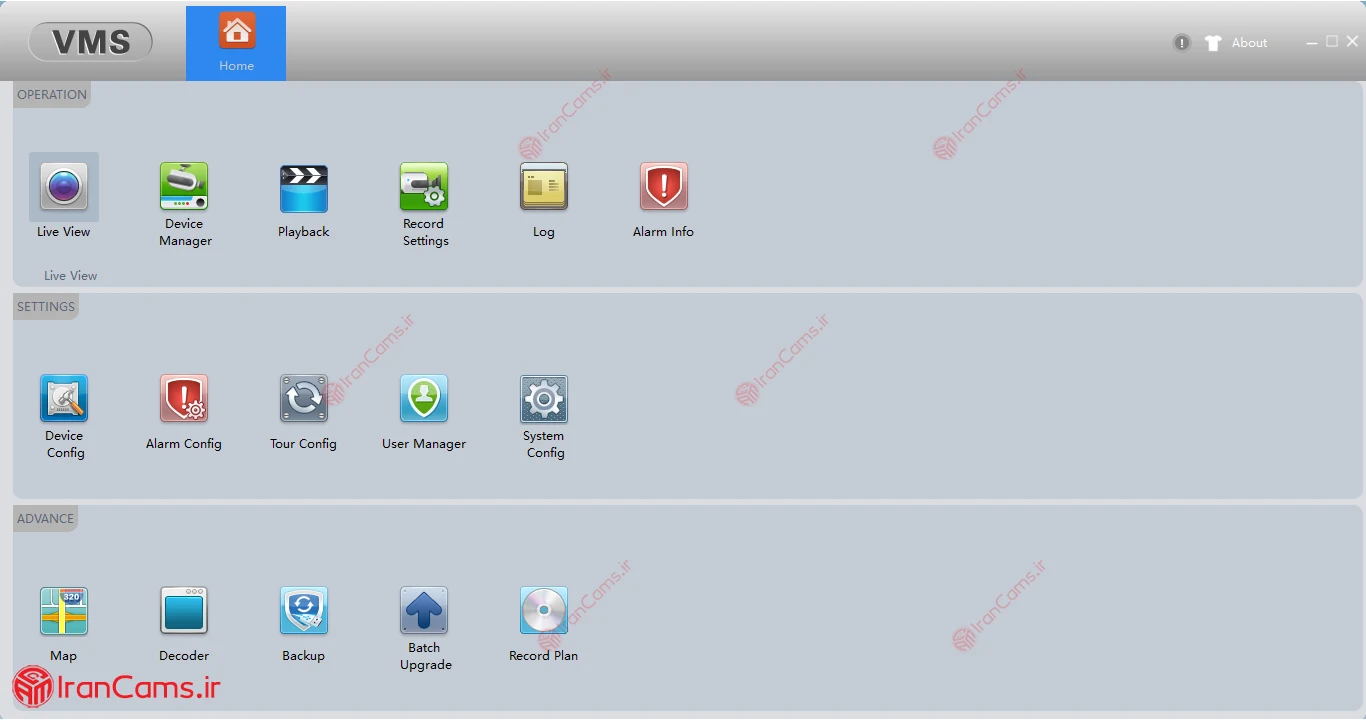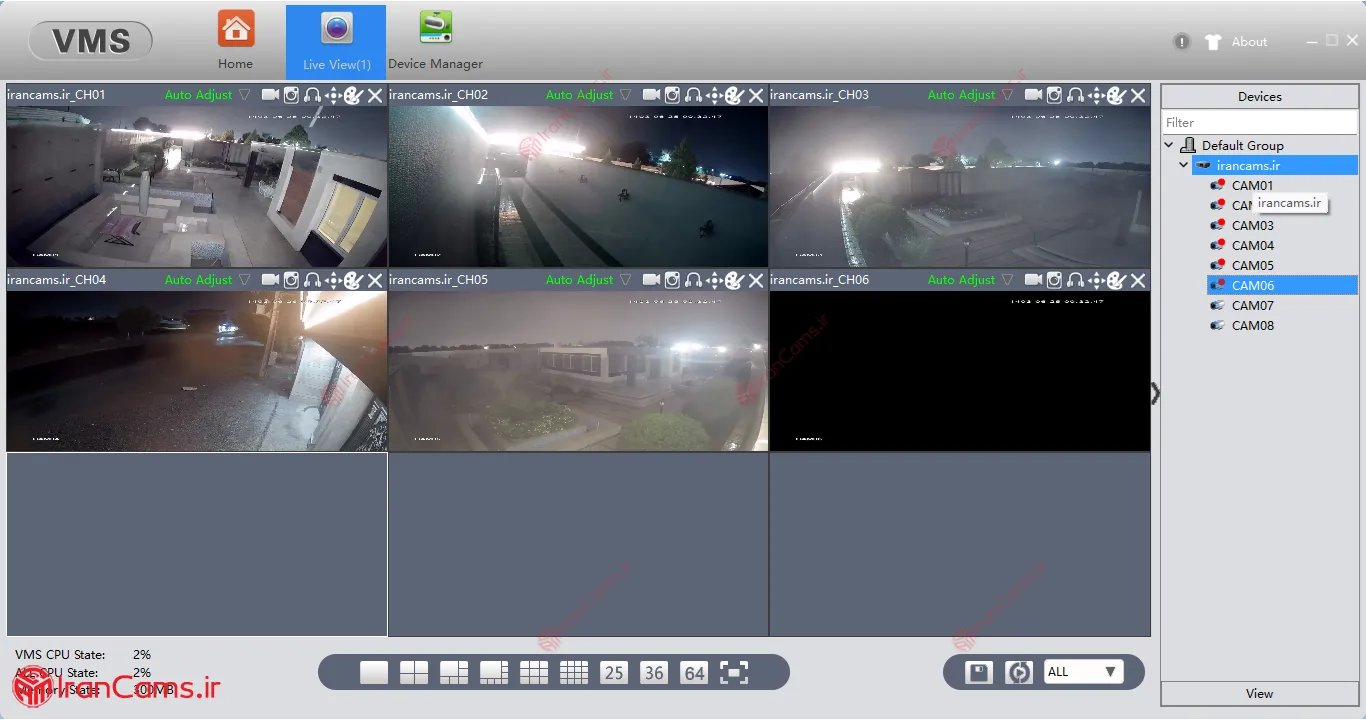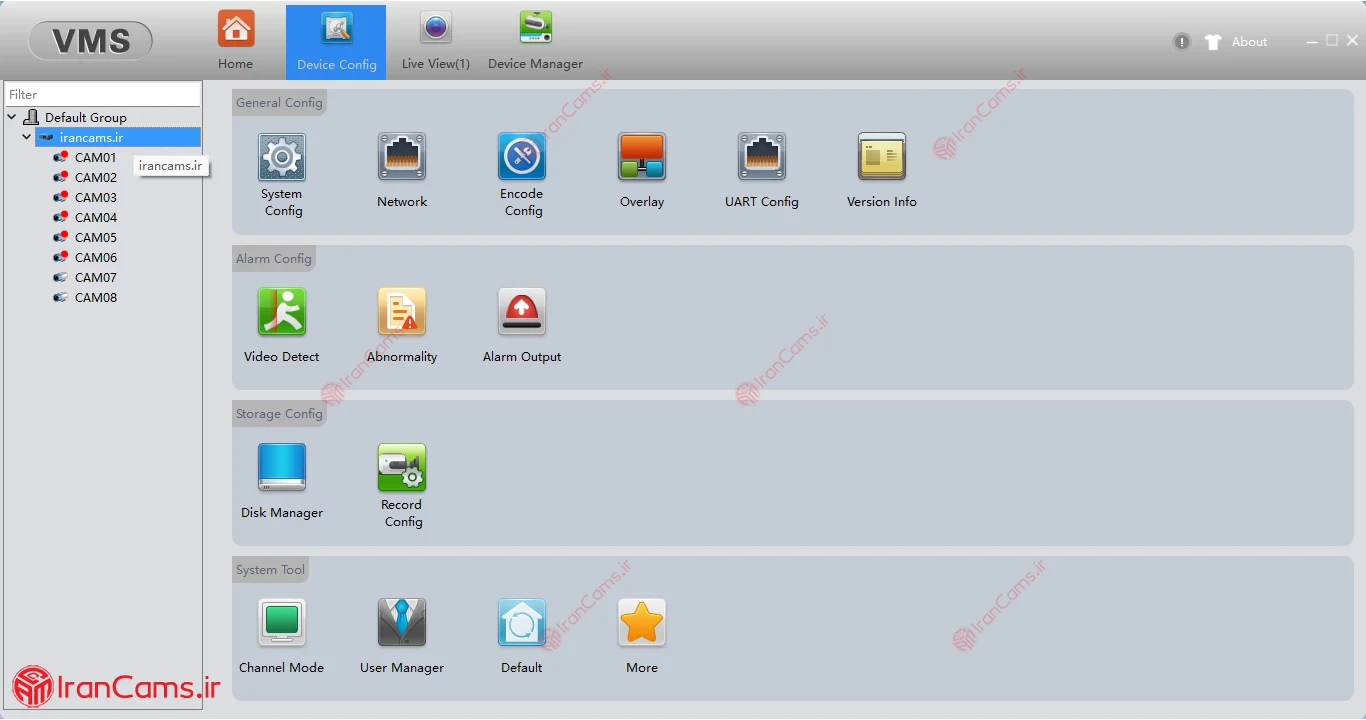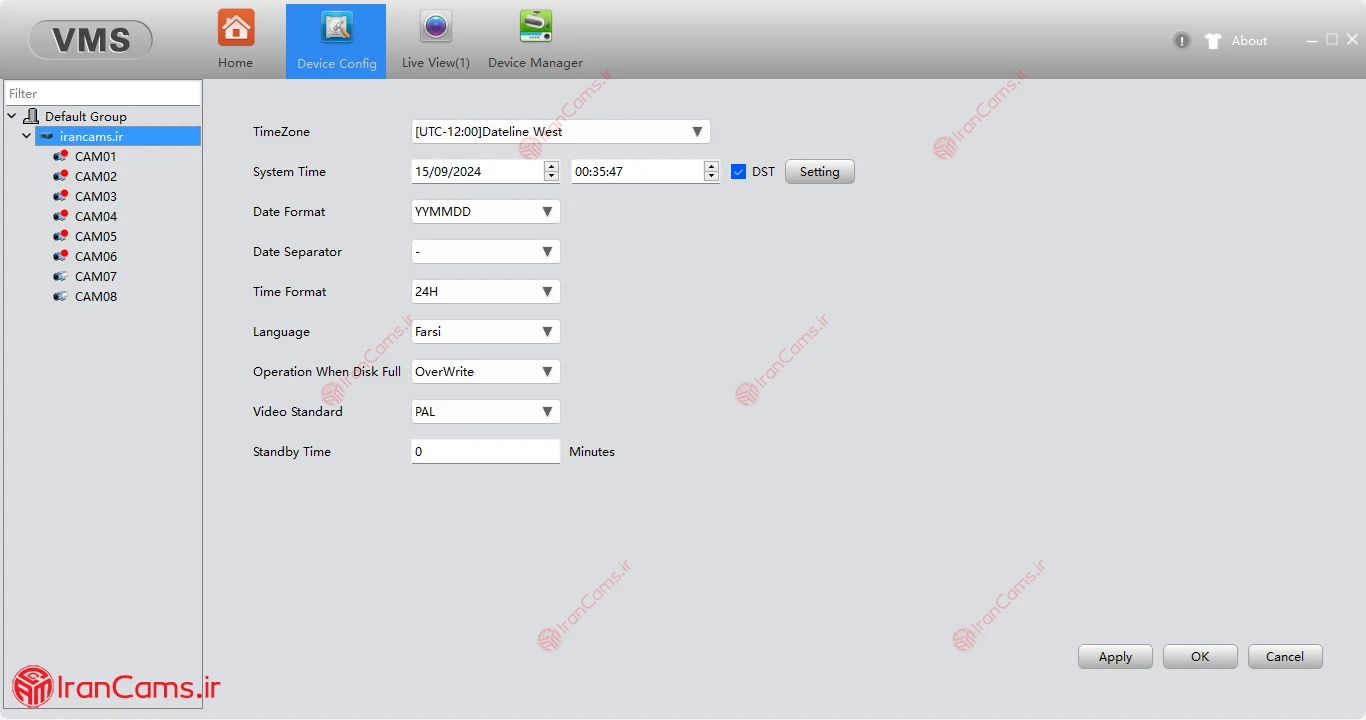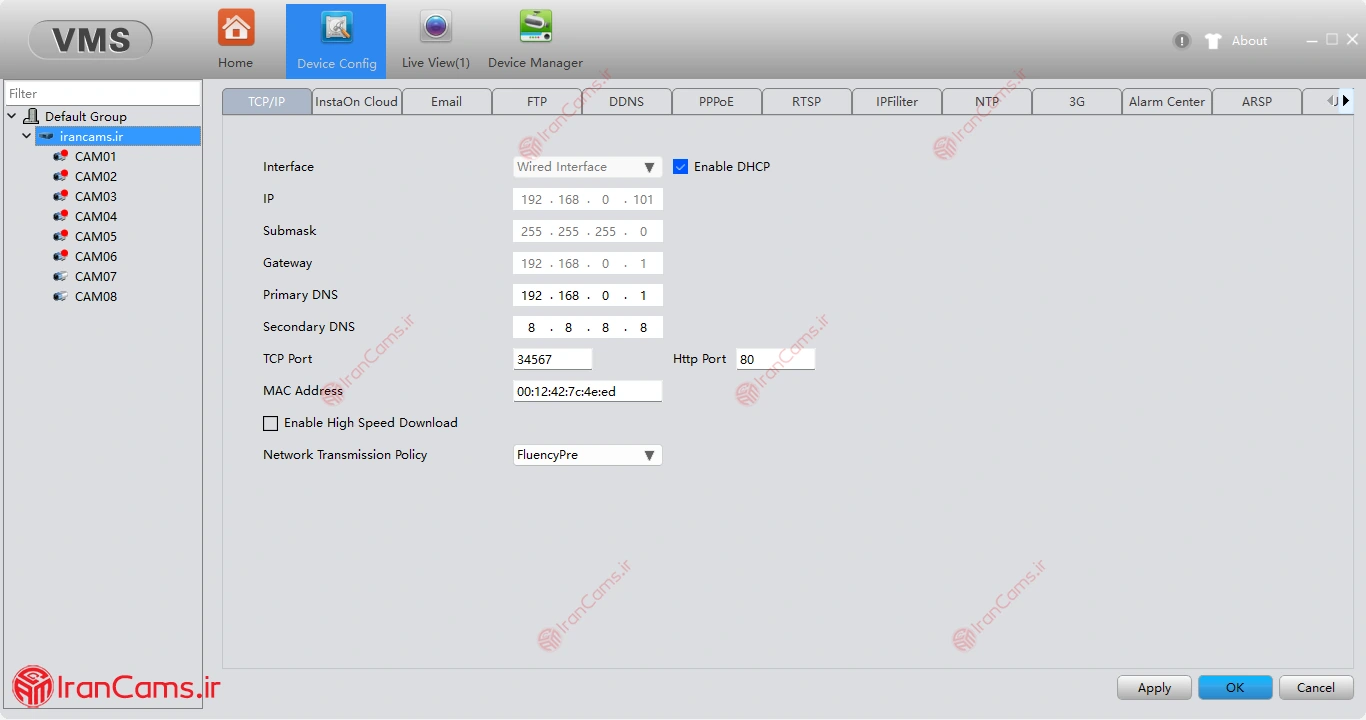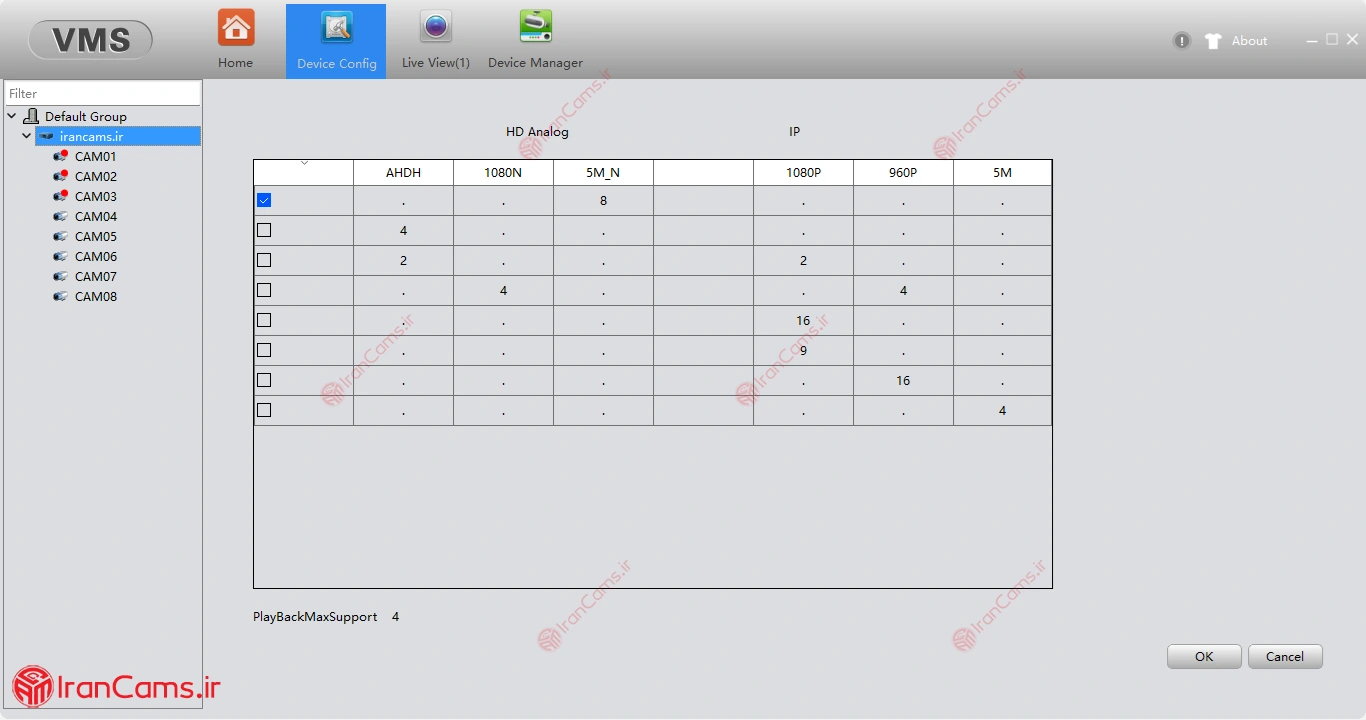دانلود نرم افزار انتقال تصویر xmeye برای کامپیوتر
در دنیای امروز، امنیت به یکی از مهم ترین دغدغه های افراد، سازمان ها و دولت ها تبدیل شده است. سیستم های نظارت تصویری به عنوان ابزاری کارآمد، نقشی کلیدی در تامین امنیت ایفا می کنند. اما این سیستم ها بدون نرم افزار VMS یا سیستم مدیریت ویدئو کارایی لازم را نخواهند داشت.
در زیر لینک های نسخه ویندوز و مک نرم افزار VMS (نرم افزار انتقال تصویر Xmeye برای کامپیوتر و لب تاب) جهت دانلود قرار داده شده است.
دانلود نرم افزار انتقال تصویر Xmeye برای کامپیوتر
⬇️⬇️⬇️جهت دانلود نرم افزار Xmeye برای گوشی موبایل در دو نسخه اندروید و IOS کلیک نمایید.⬇️⬇️⬇️
VMS چیست؟
VMS مخفف Video Management System یا سیستم مدیریت ویدئو است. این نرم افزار قدرتمند به شما امکان می دهد تا تصاویر زنده و ضبط شده را از چندین دوربین مداربسته به طور همزمان مشاهده و مدیریت کنید.
قابلیت های VMS (نرم افزار انتقال تصویر Xmeye برای کامپیوتر)
- مشاهده تصاویر زنده: می توانید تصاویر زنده تمام دوربین های خود را در یک رابط کاربری واحد مشاهده کنید.
- ضبط و پخش: می توانید تصاویر دوربین ها را ضبط و بعداً آنها را پخش کنید.
- جستجو و فیلتر: می توانید تصاویر ضبط شده را بر اساس تاریخ، زمان، رویداد و موارد دیگر جستجو و فیلتر کنید.
- آلارم ها: می توانید برای رویدادهای خاص، مانند حرکت در مقابل دوربین، هشدار تنظیم کنید.
- کنترل دوربین: می توانید از راه دور تنظیمات دوربین، مانند زاویه و زوم را کنترل کنید.
- مدیریت کاربران: می توانید کاربران مختلف را با سطوح دسترسی مختلف ایجاد کنید.
مزایای استفاده از نرم افزار VMS (نرم افزار انتقال تصویر Xmeye برای کامپیوتر)
- مرکزیت: می توانید تمام دوربین های خود را از یک مکان مدیریت کنید.
- قابلیت مقیاس پذیری: می توانید به راحتی دوربین های جدید را به سیستم خود اضافه کنید.
- قابلیت انعطاف پذیری: می توانید از طیف گسترده ای از دوربین ها و دستگاه های ضبط با نرم افزار VMS استفاده کنید.
- امنیت: نرم افزار VMS می تواند به شما کمک کند تا از محل خود در برابر دسترسی غیرمجاز محافظت کنید.
نحوه عملکرد نرم افزار VMS (نرم افزار انتقال تصویر Xmeye برای کامپیوتر)
نرم افزار VMS با برقراری ارتباط با دستگاه ضبط کننده ویدئو (DVR) یا دوربین های IP شما کار می کند. این نرم افزار تصاویر ویدئویی را از این دستگاه ها دریافت کرده و آنها را در یک رابط کاربری نمایش می دهد. شما می توانید از این رابط کاربری برای کنترل دوربین ها، تنظیم ضبط، جستجوی تصاویر و موارد دیگر استفاده کنید.
کاربردهای نرم افزار VMS (نرم افزار انتقال تصویر Xmeye برای کامپیوتر)
- منازل مسکونی: می توانید از VMS برای نظارت بر خانه و محوطه خود در برابر سارقان و سایر متجاوزان استفاده کنید.
- مشاغل: می توانید از VMS برای نظارت بر محل کار، انبار و کارمندان خود استفاده کنید.
- سازمان های دولتی: می توانید از VMS برای نظارت بر اماکن عمومی، زیرساخت ها و مرزها استفاده کنید.
آموزش کار با نرم افزار مانیتورینگ انتقال تصویر VMS
در ادامه به آموزش گام به گام کار با نرم افزار VMS می پردازیم.
مراحل نصب و راه اندازی نرم افزار VMS
- نصب نرم افزار:
- ابتدا نرم افزار VMS را از طریق لینک های موجود در این صفحه دانلود کنید.
- پس از دانلود، نرم افزار را نصب کنید.
- ورود به نرم افزار:
- نرم افزار را اجرا کنید.
- نام کاربری و رمز عبور را وارد کنید.
- نام کاربری پیش فرض: admin
- رمز عبور پیش فرض: 123456
- در صورت تمایل، رمز عبور خود را تغییر دهید.
مراحل اضافه کردن دستگاه در نرم افزار VMS (نرم افزار انتقال تصویر Xmeye برای کامپیوتر)
پس از ورود وارد منوی Home می شوید. در این قسمت تمامی قابلیت های نرم افزار با آیکن نمایش داده شده است برای اضافه کردن دستگاه باید وارد بخش Devise Manager شوید.
در این بخش برای اضافه کردن دستگاه به دو روش میتوان عملکرد.
- روش اول: اضافه کردن دستگاه به وسیله سرچ خودکار آی پی آدرس دستگاه و وارد کردن اطلاعات دستگاه که ساده ترین روش است ولی برای زمانی که شما به شبکه دستگاهتان وصل باشید.
- روش دوم: اضافه کردن دستگاه به صورت دستی Manual
برای اضافه کردن به صورت دستی در پایین صفحه بر روی دکمه Manual Add کلیک نمایید.
در پنجره باز شده به ترتیب
1- در قسمت Device Name نام دلخواه برای دستگاه خود بگذارید.
2- قسمت Group را بر روی Defualt Group قرار دهید.
3- قسمت Login Type را بر روی Cloud ID قرار دهید.
4- در قسمت Cloud ID سریال دستگاه را وارد کنید.
5- در قسمت Username یوزرنیم دستگاه را وارد کنید (این قسمت در نرم افزار به صورت پیش فرض admin نوشته شده است حتما یوزر نیم دستگاه خود را از روی تنظیمات حساب کاربری دستگاهتان مشاهده کنید. در دستگاه های سری جدید یوزرنیم دستگاه ها متفاوت هستند و همگی به صورت پیش فرض admin نیستند.)
6- در قسمت Password پسورد دستگاه خود را وارد کنید.
7- در قسمت Protocol پرتکل دستگاه را بر روی XM قرار دهید. (این پروتکل برای دستگاه های هست که با نرم افزار Xmeye کار میکنند.)
سپس بر روی OK کلیک نمایید.
در صورتی که تمامی اطلاعات را به درستی وارد کرده باشید وضعیت اتصال دستگاه یا همان Connect به رنگ سبز در می آید.
حالا در نوار بالای صفحه نرم افزار وارد منوی اصلی یا همان Home شوید و گزینه Live View را انتخاب کنید.
در پنجره باز شده در قسمت نوار کناری صفحه بر روی نام دستگاه کلیک کرده تا کانال های قابل نمایش برایتان باز شود بر روی کانال ها کلیک نمایید و تصاویر دوربین های خود را مشاهده کنید.
جهت تنظیمات دستگاه خود از راه دور میتوانید وارد گزینه Device Config شده و در آنجا تمامی تنظیمات دستگاه از قبیل تنظیمات عمومی و تنظیمات شبکه را به راحتی تغییر دهید.
بخش های اصلی نرم افزار انتقال تصویر Xmeye برای کامپیوتر
- منو اصلی:
- مشاهده تصاویر زنده دوربین ها
- از منوی سمت چپ، دوربین مورد نظر خود را انتخاب کنید.
- تصویر زنده دوربین را مشاهده کنید.
- کنترل دوربین های اسپید دام
- در صورت استفاده از دوربین اسپید دام، می توانید آن را زوم و یا تغییر جهت دهید.
- ضبط تصاویر
- با کلیک بر روی دکمه DAV، تصاویر ضبط خواهند شد.
- تصاویر ضبط شده را در بخش “بازبینی” مشاهده کنید.
- دید اصلی:
- مشاهده تصاویر زنده دوربین ها
- از منوی سمت چپ، دوربین مورد نظر خود را انتخاب کنید.
- تصویر زنده دوربین را مشاهده کنید.
- کنترل دوربین های اسپید دام
- در صورت استفاده از دوربین اسپید دام، می توانید آن را زوم و یا تغییر جهت دهید.
- ضبط تصاویر
- با کلیک بر روی دکمه DAV، تصاویر ضبط خواهند شد.
- تصاویر ضبط شده را در بخش “بازبینی” مشاهده کنید.
- بازبینی:
- مشاهده تصاویر ضبط شده
- از منوی سمت چپ، تاریخ و دوربین مورد نظر خود را انتخاب کنید.
- با کلیک بر روی دکمه “نمایش”، تصاویر ضبط شده را مشاهده کنید.
- نقشه الکترونیکی:
- اضافه کردن محل نصب دوربین ها
- محل نصب دوربین های خود را بر روی نقشه مشخص کنید.
- جستجو گزارش:
- جستجوی گزارشات
- با وارد کردن تاریخ، ساعت و نوع گزارش، می توانید گزارش مورد نظر خود را جستجو و دریافت کنید.
- مدیریت حساب:
- ایجاد و مدیریت حساب های کاربری
- حساب های کاربری جدید ایجاد کنید.
- سطوح دسترسی حساب ها را کنترل کنید.
- مدیریت دستگاه:
- یافتن و مدیریت دوربین های متصل
- با کلیک بر روی دکمه “جستجو”، تمام دوربین های متصل به دستگاه را پیدا کنید.
- پیکربندی:
- تنظیمات کلی نرم افزار
- محل ذخیره سازی تصاویر و عکس ها را مشخص کنید.
- تنظیمات دیگر را مطابق با نیاز خود انجام دهید.
- مدیریت ضبط:
- برنامه ریزی ضبط تصاویر
- برای هر دوربین، برنامه زمان بندی ضبط تصاویر را مشخص کنید.
- مدیریت آلارم:
- تنظیم انواع آلارم
- نوع آلارم، زنگ هشدار و سایر موارد مربوط به آلارم را تنظیم کنید.
- تنظیمات از راه دور:
- تغییر تنظیمات دستگاه از راه دور
- از منوی سمت چپ، دوربین یا دستگاه مورد نظر خود را انتخاب کنید.
- تنظیمات دستگاه را از راه دور تغییر دهید.
*امیدواریم این آموزش برای شما مفید بوده باشد.*
**لطفا نظرات خودتان را با ما به اشتراک بگذارید و اگر سوالی دارید در کامنت ها بپرسید.**